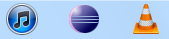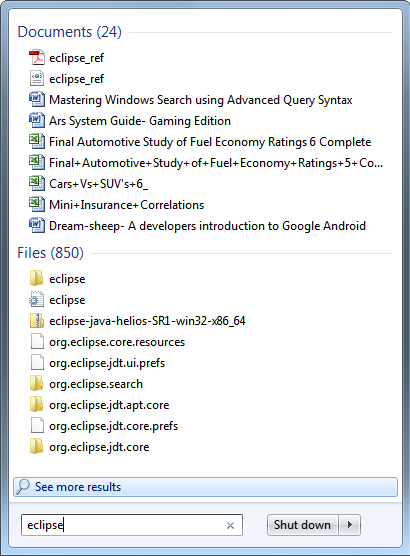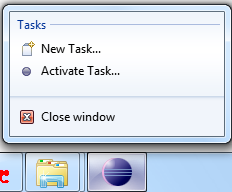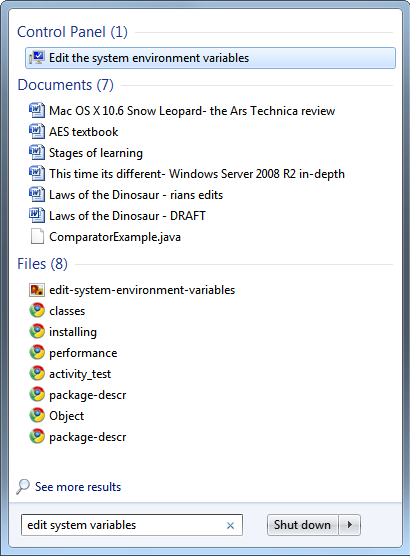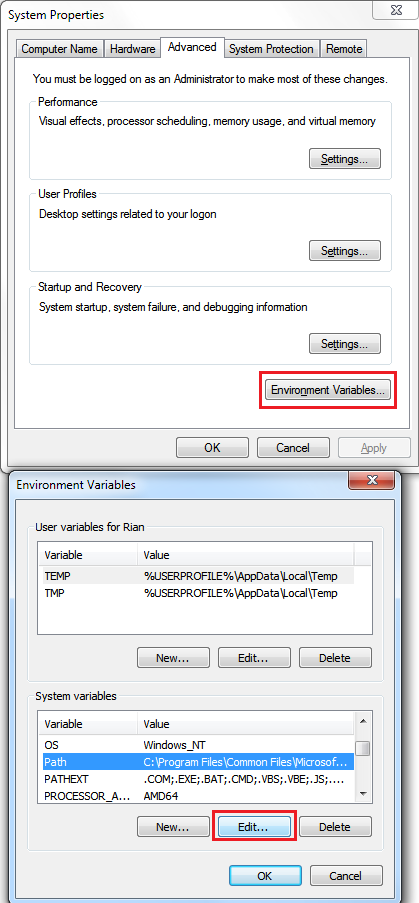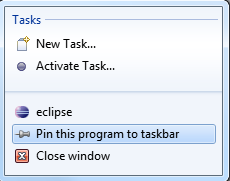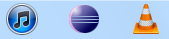Before you begin, close any and all instances of Eclipse.
The Eclipse IDE for Java doesn’t come with an installer like most Windows packages do; it’s a zip file containing the program and the libraries it needs to run. As a result of this, and the fact that it’s written in Java, it has some non-standard behavior characteristics on its edges. One of them is the inability to pin the program to the taskbar like you can with most Windows programs. Another is the fact that when you tap the Windows key and type “eclipse”, eclipse.exe often doesn’t show up. (It might if you put it someplace besides %ProgramFiles% or %ProgramFiles(x86)%, I haven’t tested.)
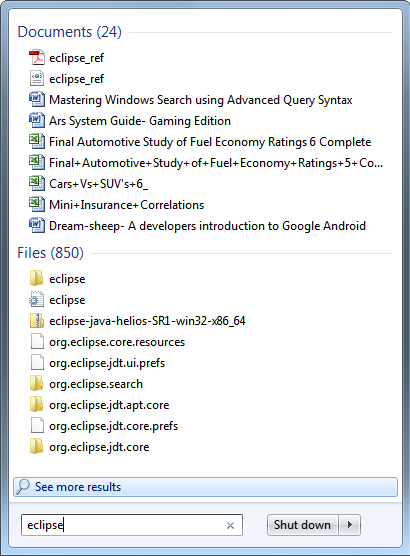
I use the Windows 7 taskbar heavily, because I like being able to launch programs using Win+[number]. My desktop and laptop are configured identically, so Win+1 always opens Chrome, Win+5 is always iTunes. If you launch eclipse using Windows explorer, and then you try to “pin” the program to the taskbar, you discover that you can’t:
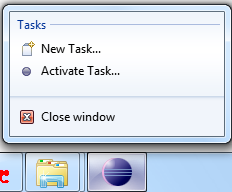
Well there’s a workaround. Buried in this bug report, you’ll discover that if you edit your environment variables, you’ll be able to pin eclipse to the taskbar. (You’ll need to be logged in as an Administrator):
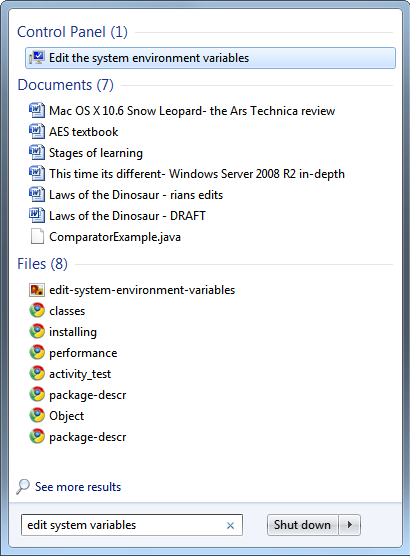
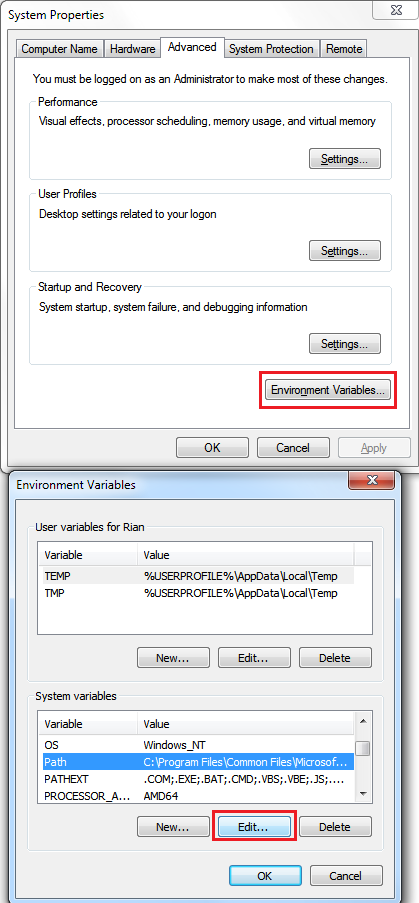
Add the path to the JRE to what’s currently there, followed by a semicolon. In my case, that would be:
C:\Program Files\Java\jre6\bin;
While you’re editing environment variables, it might not hurt to put in the path to the JDK, so if you ever decide to do Java development outside Eclipse, you don’t need to resort to setting the path by hand every time you launch the CLI. For me that’s “C:\Program Files\Java\jdk1.6.0_22\bin;” but it will change as newer versions of Java are released. If you do this, make sure you put the JDK path after the JRE path. For non-development purposes, you’ll generally want to be using the latest version of the JRE.
My new path looks like this:
C:\Program Files\Java\jre6\bin;C:\Program Files\Java\jdk1.6.0_22\bin;C:\Program Files\Common Files\Microsoft Shared\Windows Live;[etc]
Click OK, and launch Eclipse from explorer as you normally would. You should now be able to pin Eclipse to the taskbar, giving it a home among the rest of your permanently docked programs. Doing it this way means you won’t see two icons when Eclipse is open, which is what happens if you drag eclipse.exe to the taskbar without editing the system path.
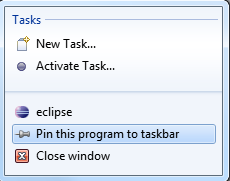
Gives you: